Setelah melakukan perakitan komputer dan komputer dapat menyala dengan BAIK, maka langkah selanjutnya yaitu melakukan Installasi SO Windows 7 lewat Flas Disk.
Berikut langkah - langkahnya :
A. Mempersiapkan ALat dan Bahan
1. Seperangkat PC.
2. Flas Disk .
3. CD WINDOWS 7.
4. Sofware Apikasi.
B. MEMBUAT BOOTABLE WINDOWS 7 KEDALAM FLAS DISK
Untuk membuat bootable terdapat beberapa sofware yang bisa digunakan yaitu:
1. WinUSB Maker.
2. Windows 7 SBB Tool.
3. Passcape ISO Burner.
4. Bootable USB.
5. Novicorp WinToFlash dll.
Kali ini saya akan membuat bootable flashdisk tanpa software.
Cara ini adalah cara yang cukup mudah bagi saya. karena kita tidak perlu mendownload software dan kita hanya membutuhkan command prompt yang telah disediakan oleh windows.
Apa saja yang disediakan jika kita ingin membuat bootable windows di flashdisk?- Installer Windows 7/8/8.1 yang telah anda download terlebih dahulu. (anda juga bisa mengambil installer dari DVD)
- Flashdisk yang kinerjanya masih Normal dan masih baik.
- Ketelitian
Langkah-langkah membuat bootable windows tanpa software.
Disini saya akan memberikan tutorial + screenshot. dan pada contoh ini, saya akan membuat bootable windows 8.1.
1. Masukan atau colokan Flashdisk yang akan dijadikan bootable windows. saya sarankan flashdisk kosong terlebih dahulu.
2. Bukalah CMD dengan cara CTRL+R dan ketikan cmd lalu tekan Enter.
3. Setelah anda membuka CMD, ketikan DISKPART Lalu tekan enter dan akan muncul kotak dialog DISKPART seperti ini.
4. ketikan LIST DISK lalu tekan enter
dalam LIST DISK anda akan melihat beberapa disk. disk itu menentukan harddisk dan media yang anda gunakan seperti flashdisk. dalam contoh diatas, flashdisk yang saya gunakan yaitu Disk 2.jika sudah memahami letak dimana flashdisk itu berada, lanjut ke langkah berikutnya.
5. Ketikan SELECT DISK 2 (kenapa Disk 2? karena dalam contoh yang
saya gunakan, flashdisk saya terdapat dalam disk 2). jika flashdisk
anda di disk 2, 3, dst, silahkan ganti pada SELECT DISK 2 menjadi SELECT DISK 3, 4 dst. lihat lah gambar dibawah ini.
6. Setelah itu, Ketikan CLEAN > enter
7. Ketikan CREATE PARTITION PRIMARY > enter
8. ketikan SELECT PARTITION 1 > enter
9. Ketikan ACTIVE > enter
10. Ketikan FORMAT FS=NTFS > enter
Tunggu hingga proses format selesai 100%
11. Ketikan ASSIGN > enter dan muncul tampilan seperti ini.
12. setelah tahap diatas selesai, ketikan EXIT untuk keluar dari diskpart.
13. Siapkan lah Installer Windows 7/8/8.1 yang akan kalian buat bootable nya. anda bisa mount installer berformat ISO yang telah anda download menggunakan software power ISO, Daemon, dan sebagainya atau anda bisa dari DVD installer yang sudah anda siapkan lalu copykan semua file dan folder yang terdapat pada file ISO atau DVD Installer tersebut (INGAT!! Jangan sampai ada yang tidak dicopy).
14. Setelah semua tahap selesai, Silahkan kalian Eject Flashdisk yang kalian gunakan sebagai sebagai bootable windows 7/8/8.1 Lalu colokan kembali. lihat, apakah icon Drive pada Flashdisk yang kalian gunakan sudah berubah menjadi Icon installer windows seperti ini?
Jika icon drive flashdisk sudah berubah, berarti anda berhasil membuat bootable via flashdisk. Untuk menginstall Windows via flashdisk, kalian hanya mengubah primary boot device pada BIOS Anda.
Selesai !!!!
C. MELAKUKAN INSTALLASI SISTEM OPERASI WINDOWS 7 DARI FLASDISK
2. Ubah Boot Pertama Ke CD/DVD, namun jika dari Flash Disk Ubah Boot Pertama ke Flash Disk, ini diperlukan agar Boot Pertama dilakukan melalui Windows 7 DVD Installer atau Flash Disk. (Pada Langkah dibawah)

Contoh Masuk Ke Setup Utility, Tampilan ini beraneka ragam tergantung merk , Cari Boot
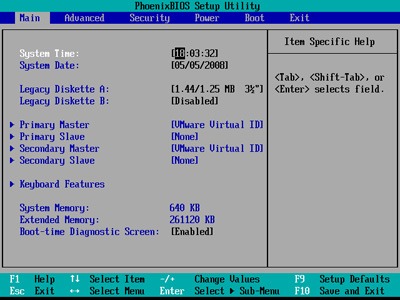
Arahkan Boot Pertama Jadi DVD, Tampilan ini pun beraneka ragam tergantung merk
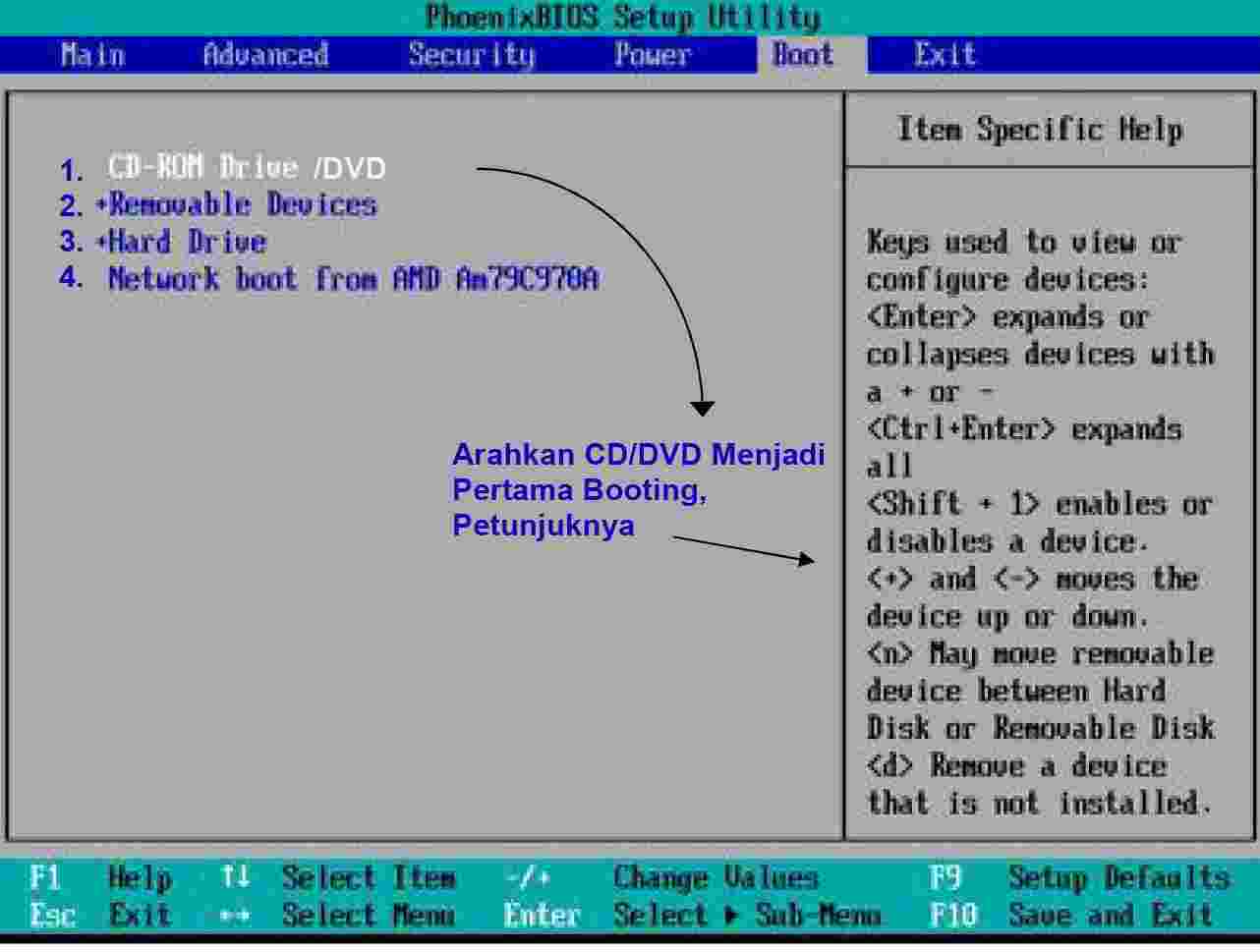
Exit, Saving Changes Kemudian Yes, dan Komputer/Laptop akan segera Restart dari DVD
Jangan Lupa masukan terlebih dahulu DVD Windows 7 Installer ke Drive DVD, sebelum restart.

4. Mulai Proses Instalasi Windows 7 dari DVD Windows 7 Installer, Klik Apa saja pada keyboard, misalnya klik Enter (waktunya hanya 5 detik, kalo 5 detik ga di klik, proses tidak akan terjadi, harus restart lagi)

Pada Langkah ini tidak melakukan apapun

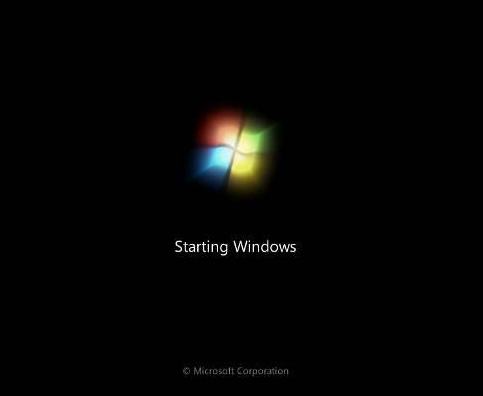
5. Pilih English, Klik Next

6. Klik Install Now

7. Klik I accept the license terms, kemudian Klik Next
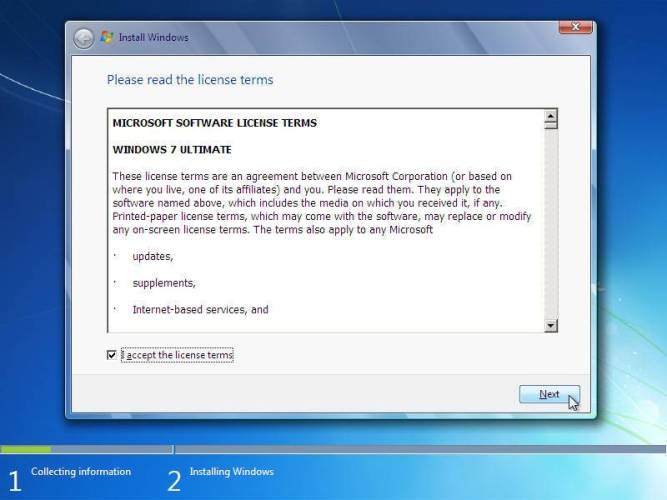
Proses Segera Dimulai

8. Pada Langkah ini, sangat penting, penting, dan penting, Klik Custom (advenced) - Langkah ini akan memproses Windows dari awal, sehingga nanti akan seperti baru, dan menghapus semua sistem yang lama.

9. Setelah Itu masuk ke Contoh Gambar Di bawah ini, Pada langkah ini Penting Untuk Mengatur Partisi Yang akan diinstal Windows 7 Yang Baru.
Gambar di bawah ini contoh Laptop yang memiliki 3 Partisi, Pertama System Reserved, Kedua Windows 7 lama alias C:, dan Ketiga Data alias D:
Catatan: Jika Pada Gambar dibawah ini pada kotak tersebut kosong maka, hardisk kemungkinan rusak atau kabel ke hard disk tidak bagus (tidak terdeteksi).
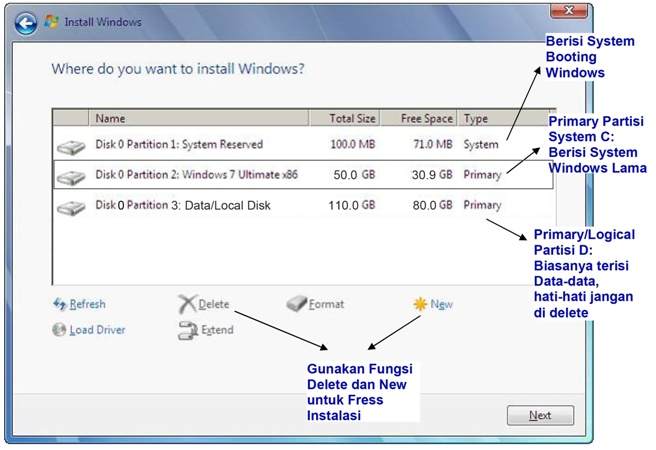
10. Delete Partisi System Windows Yang Lama, maka sistem Lama (C:) akan terhapus, dan My Documents pun akan terhapus seluruhnya, karena My Documents termasuk C:
Jadi kalo simpan Data-data dikemudian hari sebaiknya di D: atau E:
Arahkan kursor, Delete Partisi dengan Klik Delete, kemudian klik OK - OK aja, sampai tampilan pada gambar berikutnya
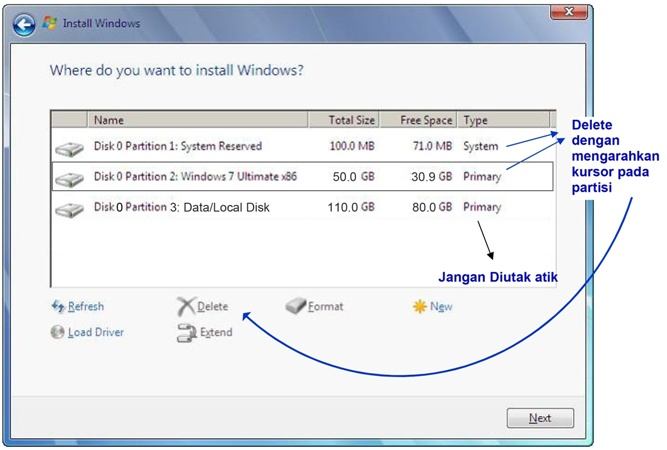
11. Arahkan Kursor Pada Partisi Yang Akan diisi Windows 7 Yang Baru, Klik New
Kemudian Klik OK - OK (Untuk diketahui, disini ada suatu nilai berapa Byte Hard Disk)

12. Maka Tampilan akan seperti berikut, Kemudian arahkan Kursor Pada Partisi Yang Akan Diinstall Windows Yang Baru (Primary), Kemudian Klik Next

Proses Instalasi Benar-benar dimulai, kalo sudah sampai langkah ini anda bisa benar-benar bersantai, karena selanjutnya akan berjalan Otomatis.
Jangan klik apapun, biarkan saja sampai restart dengan sendirinya
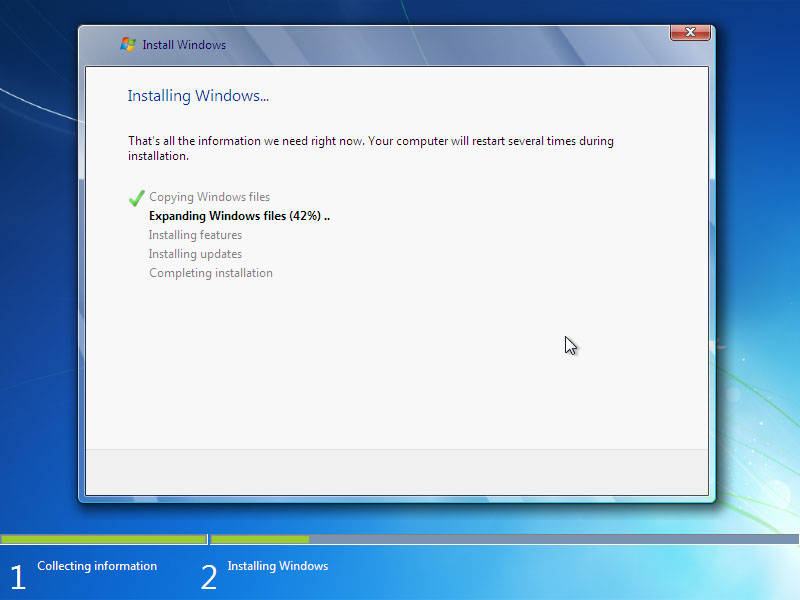
Jika Pada saat Expanding Windows files ada error, berarti memory laptop/komputer rusak. Kalo lancar, Windows akan restart otomatis.
Catatan: Jika menggunakan DVD tidak melakukan apapun, tapi jika menggunakan Flash disk setelah gambar berikut (restart) Flash disk HARUS dicabut.
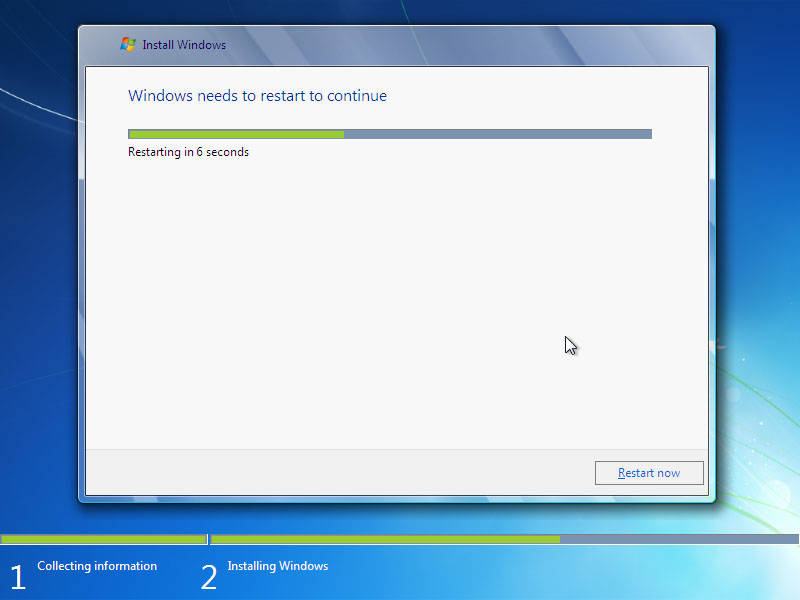
13. Setelah Restart, pada langkah ini jangan klik apapun, kalo diklik nanti mulai lagi seperti langkah di atas. (Jika memakai flash disk tidak ada gmbr dibawah ini, kan dah dicabut).
Biarkan saja, jangan klik apapun
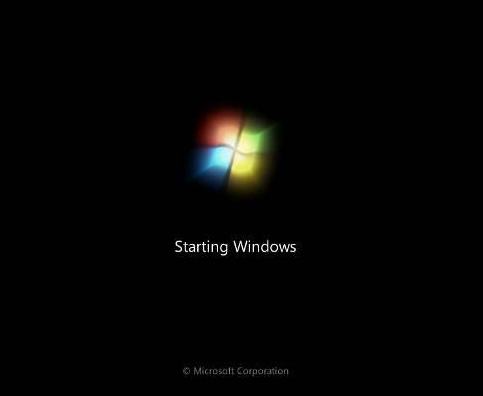
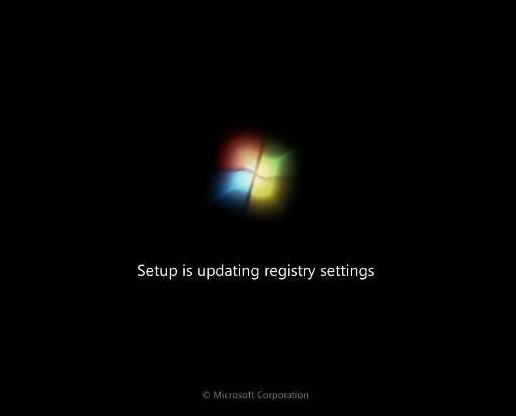

14. Menyempurnakan Proses Instalasi Windows, Biarkan saja, jangan klik apapun, kalo gerakin mouse atau minum kopi Boleh.
Proses Instalasi Windows hampir selesai, dan akan restart otomatis, jangan klik apapun.

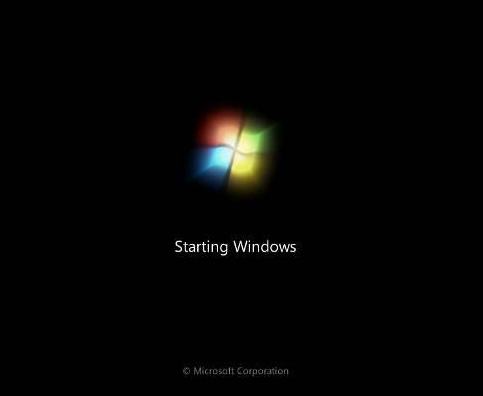
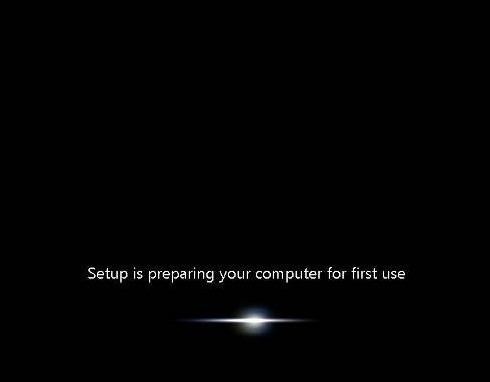
15. Isi Nama untuk Laptop, Komputer, bebas, Trus Klik Next
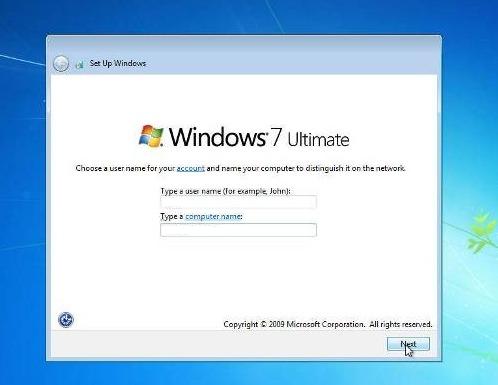
16. Ga usah diisi, kecuali Laptop atau komputernya ingin memakai password, kemudian klik Next

17. Jika sudah memiliki Kode Windows 7, ketik kodenya dalam kotak tersedia, dan klik Automatically activate Windows. Jika belum mempunyai kode, jangan diisi apapun, Disebelah Next nanti ada Skip, jadi Klik Skip.

18. Klik Use recommended settings

19. Sesuaikan waktu yang dikehendaki, kemudian klik Next

Selamat Proses Instalasi sudah Sempurna, Namun bagi yang belum memasukan kode windowsnya (atau belum di aktifkan-activated), maka sempurnanya windows tersebut hanya berlaku 30 hari, jika 30 hari belum di aktifkan, tampilan windows akan berubah hitam, dan jika dibiarkan kadang bisa merusak hardware Laptop atau Netbook, sebaiknya segera aktifkan Windows setelah Instalasi selesai, Bertanya kepada yang lebih mengetahui.
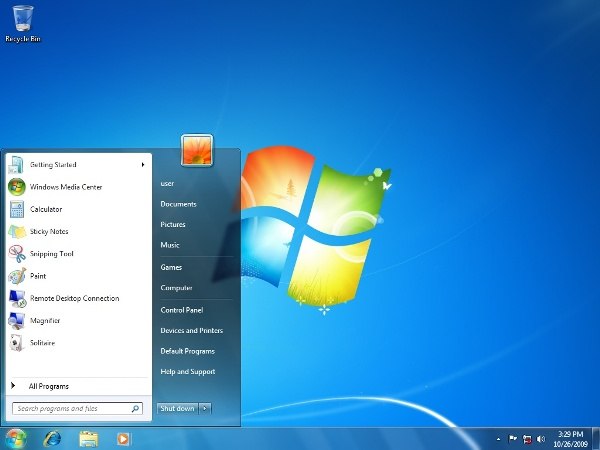
Setelah selesai melakukan installasi Windows 7 kita tinggal mengecek Hardwarenya.
Berikut langkah - langkahnya :
1. Klik Windows Explorer.
2. Klik kanan Computer.
3. Pilih Manage.
4. Pilih Device Manager, maka tinggal melihat Hardwere yang terpasang pada Komputer anda.
ATAU
1. Klik kanan Computer.
2. Pilih Properties.
3. Selesai. atau dilanjut Klik Device Manager.
Selesai !!!
D. MELAKUKAN INSTALLASI APLIKASI.
1. Instal Win-Rar 86-bit.
Karena pada Systen Type komputer saya : 32-bit. kalau 64-bit maka install Win-Rarnya 64-bit.WinRAR adalah sebuah
alat kompresi yang hebat dengan banyak fungsi yang terintegrasi yang
dapat membantu anda untuk menata file kompresi.
WinRAR membuat anda
unggul dalam bidang kompresi. Dengan membuat file arsip yang lebih kecil
secara konsisten, WinRAR seringkali lebih cepat bila dibandingkan
dengan produk kompetitor. Ini akan membuat anda menghemat ruang harddisk, biaya penyebaran DAN waktu kerja yang sangat berharga.
Langkah-langkah menginstal winRAR adalah :
Langkah pertama
kita harus membuka software Winrar, dan kemudian akan ke tahap persetujuan
untuk menginstal, bila anda ingin melanjutkan, tekan next
Kemudian akan
terjadi proses penginstalan
Di bagian ini
adalah menu pilihan associate dan interface winrar, tekan ok
Proses penginstalan
telah selesai, tekan done, dan kini software winrar telah terinstal di computer
anda
Selesai !!!!
2. CARA MENGETAHUI SPESIFIKASI HARDWERE KOMPUTER DENGAN directX ATAU DENGAN INSTALL SOFWARE CPUID CPU-Z
Untuk mengetahui spesifikasi hardware yang kita gunakan pada komputer kita
dapat memanfaatkan software. Terdapat beberapa macam cara yang dapat
kita gunakan untuk mengetahuinya yaitu dengan menggunakan direcx
diagnostic tools, system properties, atau dengan menggunakan software seperti cpu-z, speccy, pc-wizard dan lain-lain.
Berikut
ini adalah cara mendeteksi spesifikasi hardware dengan menggunakan
aplikasi bawaan windows yaitu directX diagnostic tools.
1. Pada startmenu pilih run (Start + R), kemudian ketik dxdiag, dan tekan OK.
1. Pada startmenu pilih run (Start + R), kemudian ketik dxdiag, dan tekan OK.
2. Tunggu sampai muncul kotak dialog DirectX Diagnostic Tool.
Di bagian tab system: Terdapat informasi OS yang digunakan, BIOS, Moteherboard, Memory.
Di bagian tab Display terdapat informasi device display (VGA).
Di bagian tab Sound terdapat informasi tentang jenis sound speaker.
Di bagian tab input terdapat informasi tentang perangkat/ device yang di inputkan seperti keyboard, mouse.
Selain Cara diatas dapat juga menggunakan cpu-z, cara ini lebih bagus, jika dibandingkan dengan cara menggunakan directX diagnostic tools, tetapi anda harus mempunyai software cpu-z.
1. Jika belum mempunyai softwarenya dapat anda download di: http://www.cpuid.com/cpuz.php
untuk mendownload versi terbaru klik Download Latest version.
2. Jika sudah di download selanjutnya Extract file file tersebut dengna unzip (winrar). Kemudian untuk mengaktifkan cpu-z Klik cpuz.exe.
3. Setelah itu akan muncul informasi tentang CPU(Processor), Cache, Mainboard, Memory, SPD,(untuk melihat spesifikasi detailnya pilih tab masing-masing kategori).
Itulah beberapa cara yang dapat saya sampaikan mengenai cara untuk mengetahui spesifikasi hardware komputer.
Selesai!!!
3.MELAKUKAN INSTALL DAEMON Tools Lite
Nah Perhatikan Langkah2 berikut :
1. Pertama Download dulu aplikasi Daemon Tools Lite.
2. Lalu ekstrak filenya lalu instal seperti gambar di bawah ini.
3. Kemudian Sobat akan suruh restart komp untuk dapat menggunakkan aplikasi
ini.
4. Setelah Sobat restart komp maka otomatis akan keluar window seperti ini.
5. Kemudian akan muncul seperti ini di bawah pojok kanan sobat.
Selesai !!!!
4. MELAKUKAN INSTALLASI MICROSOFT OFFICE 2007.
1. Masukkanlah CD Master Microsoft Office 2007 pada CD/DVD ROM
2. Kemudian masuklah ke Explorer (Ctrl-E) dan Kliklah Icon CD/DVD ROM, setelah itu klik icon setup.

3. Setelah itu akan muncul tampilan seperti di bawah ini.

4. Kemudian Installer akan meminta Anda mengisikan Product Key, isilah Product Key seperti yang terdapat pada CD Master Ms Office 2007 Anda.

5. Selanjutnya Anda akan memilih Paket Installasi pada Ms Office 2007 yang akan di Install. Pilih Install Now (Menginstal semua paket aplikasi Ms Office 2007) atau Custumize (Memilih salah satu dari paket aplikasi pada Ms Office 2007).

6. Kemudian Proses Installasi di mulai. Tunggulah beberapa menit untuk proses installasi ini.

7. Proses Installasi selesai.

8. Klik Close untuk menyelesaikan proses installasi.
2. Kemudian masuklah ke Explorer (Ctrl-E) dan Kliklah Icon CD/DVD ROM, setelah itu klik icon setup.

3. Setelah itu akan muncul tampilan seperti di bawah ini.

4. Kemudian Installer akan meminta Anda mengisikan Product Key, isilah Product Key seperti yang terdapat pada CD Master Ms Office 2007 Anda.

5. Selanjutnya Anda akan memilih Paket Installasi pada Ms Office 2007 yang akan di Install. Pilih Install Now (Menginstal semua paket aplikasi Ms Office 2007) atau Custumize (Memilih salah satu dari paket aplikasi pada Ms Office 2007).

6. Kemudian Proses Installasi di mulai. Tunggulah beberapa menit untuk proses installasi ini.

7. Proses Installasi selesai.

8. Klik Close untuk menyelesaikan proses installasi.
5. MELAKUKAN INSTALLASI MOZILLA FIREFOX 4.0 BERA 09
Pengenalan
Mozilla
menurut saya berfungsi untuk browsing, download dll. Perbedaan Mozilla dengan
IE, google chrome ataupun yang lainya yaitu cmen tampilan saja soal kecepatan
sebenarnya sama saja tergantung kecepatan akses internet yang kita gunakan.
Pada praktikum kali ini saya menginstall Mozilla firefox 4.0 beta 9
berikut cara installasinya :
Langkah
– langkah installasi Mozilla firefox 4.0 beta 9 :
langkah awal siapkan master installer Mozilla.
Kemudian double klik master setup.exe dari Mozilla kita tadi yang aka di
install.Tunggu proses extracting file hingga selesai dan akan muncul tampilan awal install Mozilla firefox seperti pada gambar berikut ini.
Pada gambar diatas ini klik lanjut untuk
melanjutkan proses installasi
Kemudian kita akan di beri pertanyaan tentang jenis installasi apa yang akan kita gunakan, dalam praktikum ini saya menggunakan jenis installasi yang standart kemudian klik lajut.
Selanjutnya kita akan deberikan pertanyaan lagi yaitu tentang dimanakah kita akan meletakan installasi ini. Taruhlah tempat installasi di program file di c kemudian klik pasang untuk lanjut installasi.
Kemudian kita akan di beri pertanyaan tentang jenis installasi apa yang akan kita gunakan, dalam praktikum ini saya menggunakan jenis installasi yang standart kemudian klik lajut.
Selanjutnya kita akan deberikan pertanyaan lagi yaitu tentang dimanakah kita akan meletakan installasi ini. Taruhlah tempat installasi di program file di c kemudian klik pasang untuk lanjut installasi.
Setelah proses installasi selesai klik selesai untuk mengakhiri proses installasi Mozilla firefox. Nah langkah installasi telah selesai berikut tampilan jendela dari Mozilla firefox
Selesai!!!
6. MELAKUKAN INSTALLASI PHOTHOSHOP CS5
Berikut cara menginstal Adobe Photoshop CS3:
1.
Pertama, buka file Adobe Photoshop CS3.
2.
Kemudian, pilih setup aplikasi untuk menginstal
Adobe photoshop CS3
3.
Tunggu sesaat.
4.
Atur bahasa yang anda gunakan, lalu pilih Accept
5.
Pilih lokasi penginstalan yang anda inginkan,
lalu pilih Next
6.
Setelah itu, pilih Instal
7.
Tuggu proses instalisasinya selesai
8.
Setelah instalasi selesai, pilih Finish
9.
Saat kita buka Adobe potoshopnya, kita disuruh pilihan
untuk memilih;
-
I have a serial number for this product.
Jika kita memilih ini, kita dapat memasukkan serial number dengan meCrack
file induknya. Dengan cara seperti dibawah ini.
-
I want to try Adobe Photoshop CS3 free for 30
days.
Jika
kita memilih ini, kita dapat menggunakan Adobe photoshop tersebut selama 30
hari saja.
10.
Untuk menCrack file Adobe Photoshop CS3 tersebut, buka File induk , kemudian pilih file crack
11.
kemudian, copy icon aplikasi Photoshop
12.
Setelah di copy datanya tadi, buka Disk C yang kita instal tadi. Lalu puluh folder Program
file
13.
Lalu pilih folder Adobe.
14.
Kemudian pilih lagi folder Adobe Photoshop CS3
15.
Lalu kita Paste pada folder tersebut.
16.
Ada pilihan dalam pengopian tersebut.
-
Copy and replace
Kita menyalin data dan kita mengganti file yang sama dan yang sudah ada
sebelumnya.
-
Don’t copy
Jangan mengnyalin data
-
Copy, but keep both files
Kita
menyalin data, tetapi kita tidak mengganti dan merubah data yang sudah ada
sebelumnya
17.
Jika kita memilih Copy and replace, kemudian
kita pilih continue
18.
Kemudian buka icon Adobe Photoshop
19.
Adobe Photoshop siap digunakan
Seelesai !!!
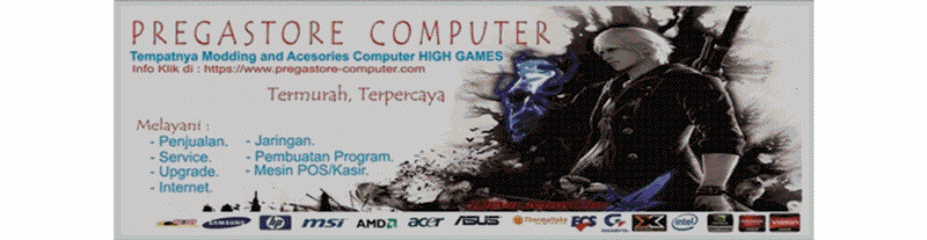


















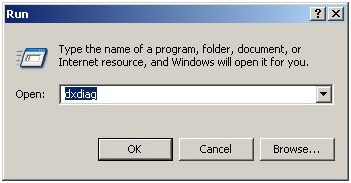

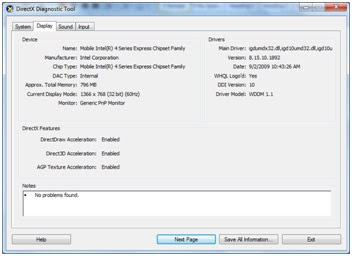
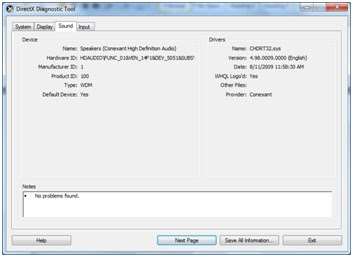

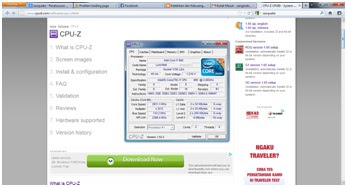


























Tidak ada komentar:
Posting Komentar